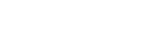INNOVV K5 Dashcam
Find all the information you need about K5 Dashcam in here. This includes APP, manuals, firmware, FAQs, and video tutorials.

K5 Dashcam Firmware
How To Update Firmware:
2.Copy the K5.bin file to an SD card. The file name must be the original name and other names could not work, such asK5(1).bin or K5(2).bin.
3. Insert the Micro SD card into your INNOVV DVR.
4. Power on your INNOVV motorcycle camera system and the firmware will be automatically updated with the green lightflashing erratically.
Once update is successful the blue light will be flashing on a regular basis appx once a second. If for any reason the update was not successful, please repeat the update.
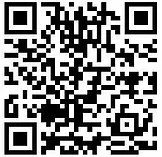
Download INNOVV App from Play Store
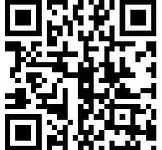
Download INNOVV App from App Store
FAQ
You could kindly find the user manual for your INNOVV K5 from our Firmware & App and easily download one by clicking the icon.
You could kindly find the latest App for your INNOVV dash cam from our Firmware & App and easily download one by scanning the QR code.
Please kindly check whether the TF card was inserted properly first. If yes, please kindly use another U3 (UHS Speed Class 3), V30, V60, or V90 (Video Speed Class 30, 60, 90) rated TF card to furhter check the working status.
Please kindly make sure you have turned on the Microphone first. If that still fails, please kindly turn off the Time-lapse video in Settings with INNOVV App.
Please kindly long press the Function Button on the Remote Control for 10 seconds to reset the K5 to the factory default Settings. Then you coudl easily reconnect the K5’s Wi-Fi with the default password 12345678.
Please kindly make sure that you have enabled the 5 Ghz Wi-Fi via Settings→Wi-Fi→Wi-Fi Band first. Then please make sure that the distance between your phone and the K5 is not that far away and there is no barriers between them. You could kindly check those smartphones which could support 5.8 Ghz Wi-Fi and play 4K videos smoothly from .
An open foam cover around the microphone is used as the first line of defence against wind noise. You are suggested to put the microphone against the heading direction to further minimize the wind noise.
Didn’t Find What You Are Looking For:
Please leave a message and we will promptly assist you.